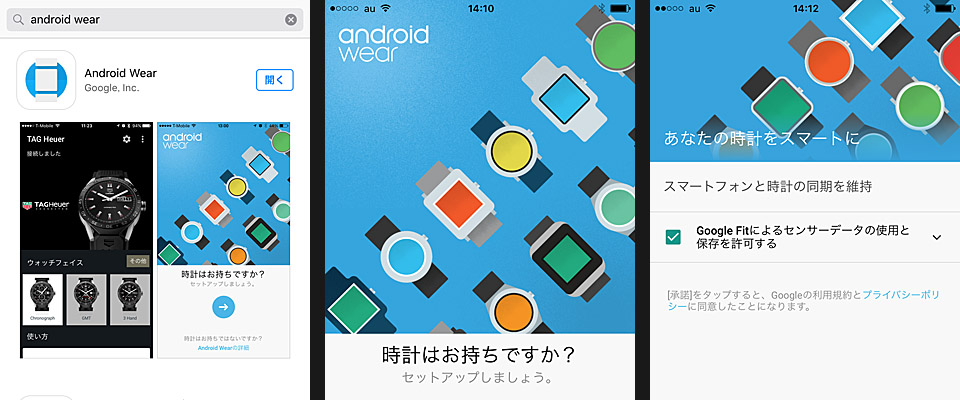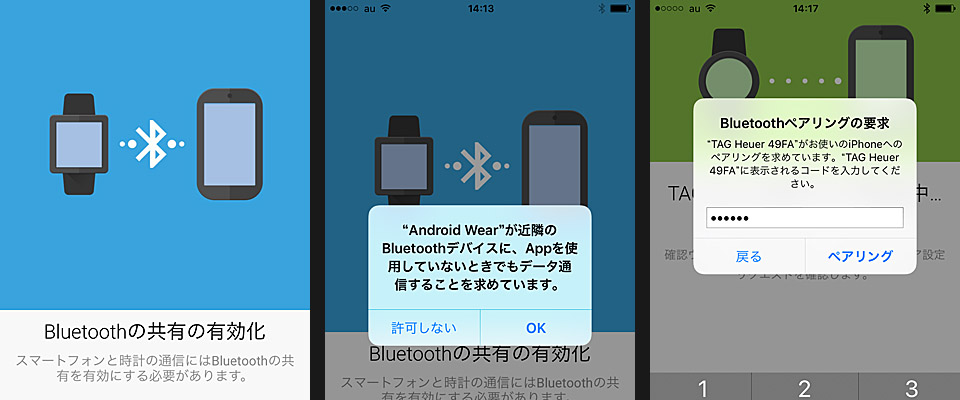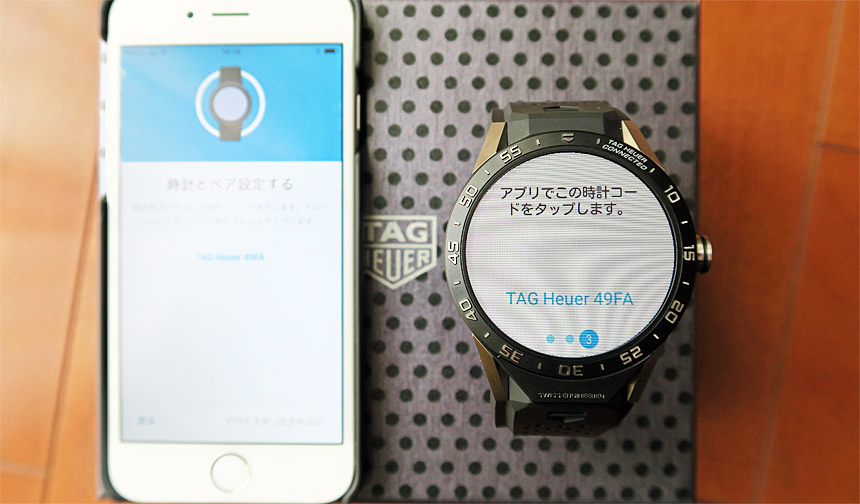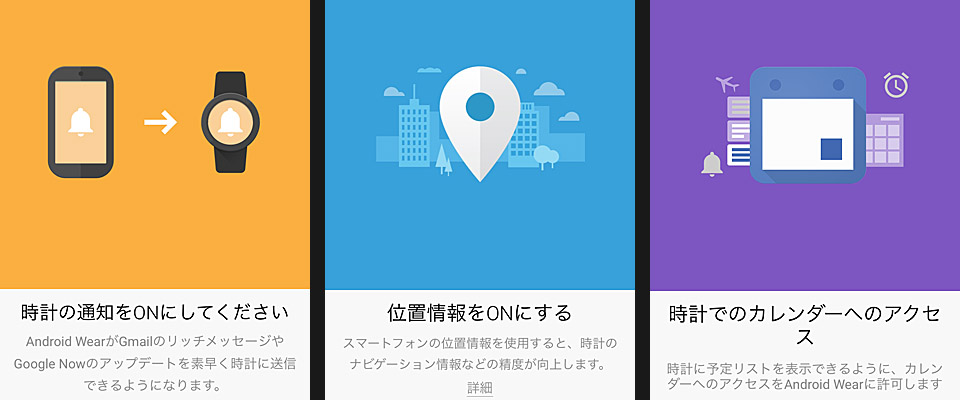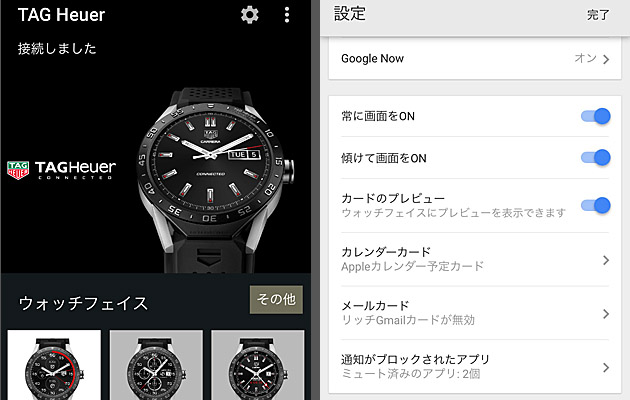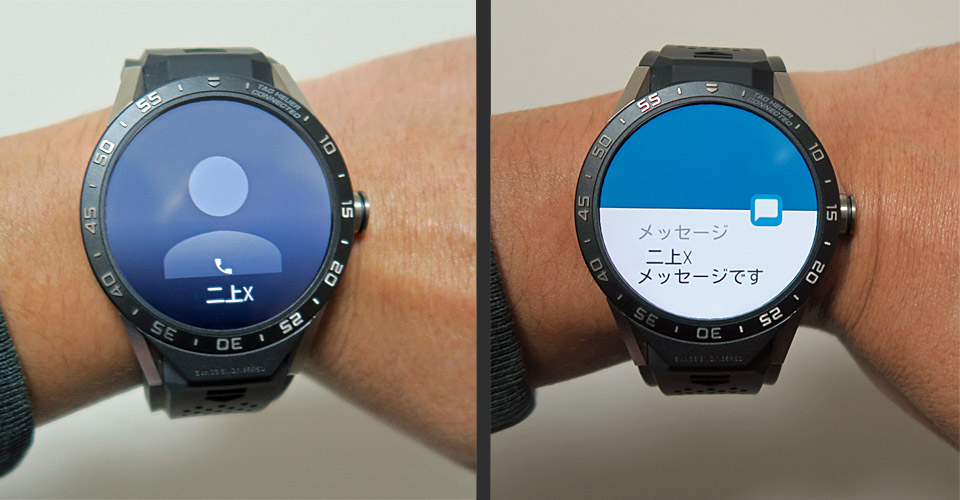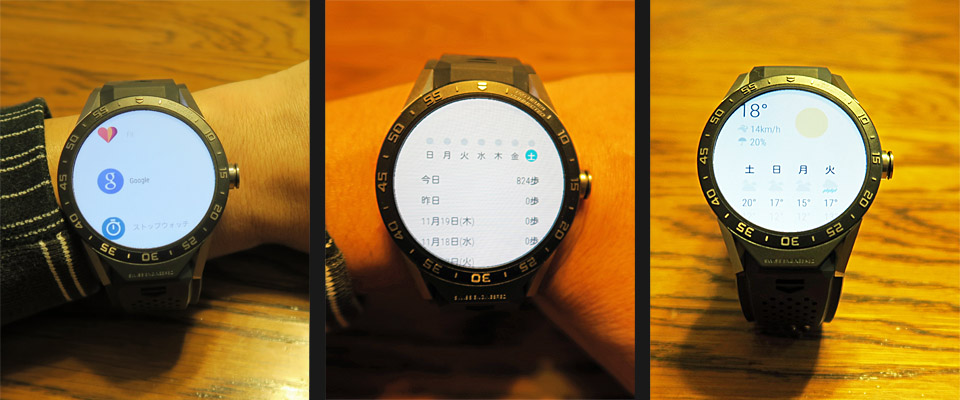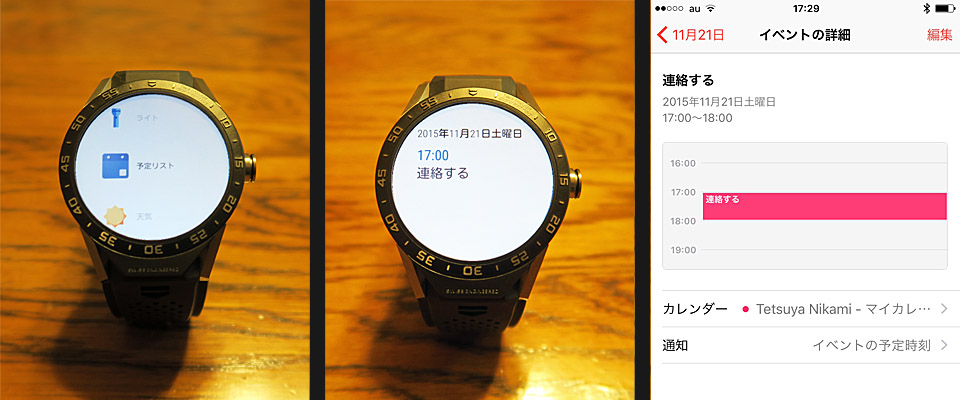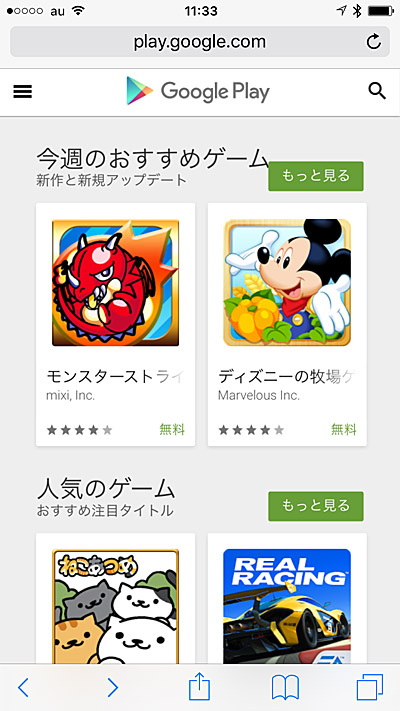Android Wear の タグホイヤー コネクテッド に iPhone接続をセットアップ。私は Android と iPhone の両刀使いなのですが、Android はもちろんつながるでしょうから、やや不安な iPhone からセットアップを開始しました。まず買ってきて電源入れると各国語で以下の表示が流れます。
一生懸命日本語の表示のタイミングを見計らってスワイプしましたが、その次に言語選択の画面が。なんだ、最初のどの言語でスワイプしても、その後で言語選べるのね。次は以下の画面で、早速スマホとのペア設定に。コネクテッドの名前の通り、スマホとつながないと何もできないのですね。(Android wearの前提で iOSは8.2以降)
iPhoneでApp Storeに 「android wear」 と入れて検索すると、以下の左の画面に。いきなりタグホイヤー コネクテッド画像が表示されて驚きましたが、Googleとタイアップしてるんですね。ここからアプリを「インストール」。「開く」と、以下真ん中の画面に。使う機能を確認して進みます。Google Fit (歩数計など)ももちろん使うので 「承諾」。
いよいよペアリング開始。以下の左の画面から Bluetooth接続を有効化すると、右の画面でペアリング要求が。Android Wearを近くに置いておくと画面に数字のコードが表示されるので、その数字をスマホ側に入力し 「ペアリング」 すると、簡単につながります。
ペアリングの際のイメージは、以下です。
Googleアカウントへのログインを聞かれたら、gmailのユーザーIDとパスワードを入力してください。これは必須だと思います。
後は以下のように 「時計(Android wear)への通知」 「スマホ位置情報の連携」 「iOSカレンダーへのアクセス」 の設定を聞かれるので全てオンにしました。
すると以下左のように TAG Heuer の画面に 「接続しました」 が表示され、接続が確認できました。このアプリを落とすとGoogle FitやスケジュールがiPhoneと連携されなくなってしまいますので、立ち上げたままにします。上の設定アイコンをクリックすると、右のような設定が可能になります。とりあえず、iPhoneのアプリ通知のブロックだけ(通知されるように)オフにしておきました。
ペアリングが終わると、時計のフェースが表示されます! タグホイヤー コネクテッドはさすが、リアルな伝統のタグホイヤー時計のフェースが選べます。初期フェースは以下の左で、黒の 「クロノグラフ」。フェースの画面を名が押しするとフェース選択の画面が現れて 「テーマ」 を選ぶと以下真ん中のフェースに。しばらくすると省電力モードになりますが、右のように暗くなっても時間は分かります。私はトップのフォトの 「クロノグラフ」の青が気に入りました。
もちろん iPhoneでも、スマホへの電話やメッセージの着信をウォッチに通知してくれます。以下の左が電話の通知。右がメッセージ (SMS)の通知です。
充電は以下のように付属の丸い充電マグネットを時計の裏にペタっと付けると充電が開始されます。以下のようにフェースの表示に 「62%」 とかの青緑の数字が出てきて、現在の充電状況が分かります。(下の青いケースは付属の化粧箱)
アプリは最初はあまり入ってませんが、下の左のメニューから、真ん中のように歩数計が表示できます。また、右のように天気予報も表示できます。液晶もきれいで、イイ感じ。
iPhoneの予定とも連動できて、下の左のメニューから、予定リストを選ぶと、真ん中のように iPhoneで入力した予定(Android Wearでは予定カードと呼ぶ)が見られます。右は同じ予定の iPhone上の表示。iPhoneでもちゃんと連携できますね。
次に、時計のフェースで下から上にスワイプすると、以下の 「システム・アップデートのダウンロード」 を促すカードが表示されます。左にスワイプして、真ん中の表示の 「✔」 をクリックしてダウンロードしましょう。
時計のフェースで左にスワイプして、「設定」 「端末情報」 「バージョン」 をクリックすると上の右の画面のようにバージョンが表示され、「Android OS v5.1.1」 と確認できます。(意外とこのコネクテッドのAndroidバージョンがどこにも記述されていない)
時計のフェースを長押ししてフェースの選択画面に入り 「テーマ」 の下の設定アイコンをタップすると 「テーマ別セレクション」 になります。そこには最初 「タイムキーピング」 しか選べませんが、その下を選択するとスマホと連動してフェースやアプリを増やすことができます。
「tagheuerconnected.com」 にアクセスしてログインするように言われるので、スマホでそのサイトを開き、左上のメニュー 「三」 の中から「Profile」 「Signin」 を選びます。すると、Googleアカウントでのログインを求められますのでログインします。(初期設定の際に一度ログインしているはず) そのページのどこか一つをクリックすると 「Google Play」 (play.google.com) に入れます。AppleのAppStoreではもちろんGoogleのアプリはダウンロードできないので、これがiPhoneのための Google Play ですね。
上の「Google Play」をクリックして、検索アイコンを押し 「Android wear」 と入力すると、ウォッチ用のアプリが表示されます。ダウンロードして Enjoy しましょう!
⇒ いろいろなAndroid Wearのスマートウォッチと価格を見る
![]()